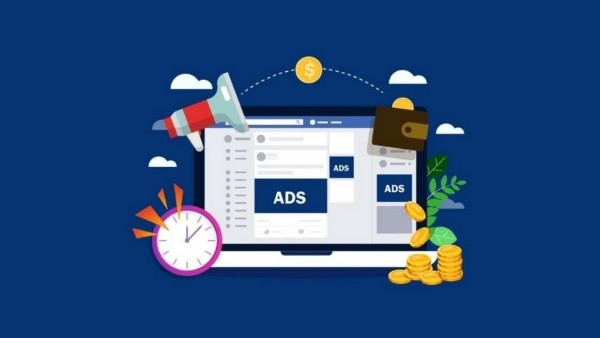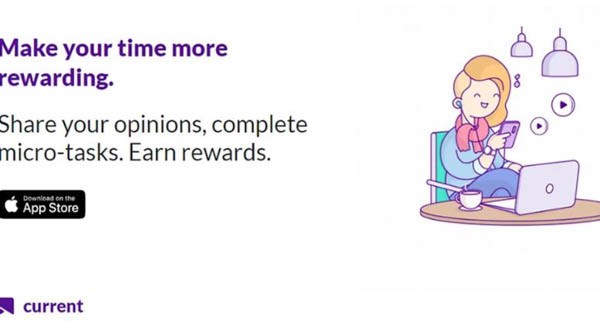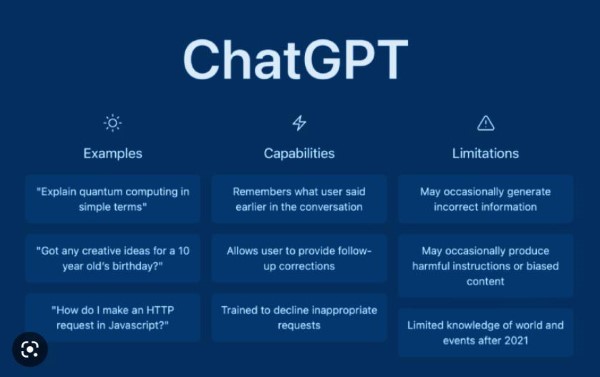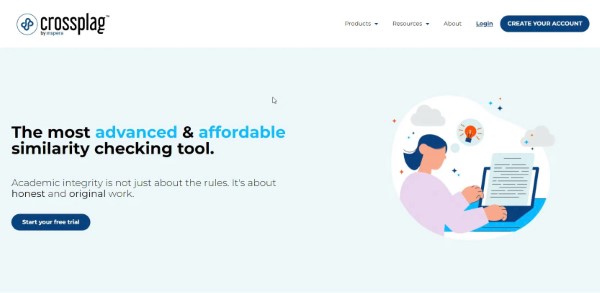Cortana là một trợ lý ảo thông minh được phát triển bởi Microsoft, giúp người dùng thực hiện nhiều tác vụ như tìm kiếm thông tin, thiết lập nhắc nhở, gửi email hay điều khiển các thiết bị trong hệ sinh thái Windows một cách nhanh chóng và tiện lợi. Vậy Cortana là gì và làm thế nào để cài đặt và sử dụng nó hiệu quả? Trong bài viết này, chúng ta sẽ tìm hiểu chi tiết về tính năng và khả năng của Cortana, cùng với các bước cài đặt và hướng dẫn sử dụng cơ bản để bạn có thể tận dụng tối đa công cụ này trong công việc và cuộc sống hàng ngày.
Cortana là gì?

Cortana là trợ lý ảo thông minh được phát triển bởi Microsoft, được tích hợp sẵn trên hệ điều hành Windows 10. Khác với việc phải gõ bàn phím phức tạp, Cortana cho phép người dùng điều khiển máy tính và thực hiện nhiều tác vụ chỉ bằng giọng nói. Từ việc tìm kiếm thông tin trên web, đặt lời nhắc, bật/tắt Wifi cho đến việc tra cứu thông tin, Cortana đều đáp ứng một cách nhanh chóng và tiện lợi. Nhiều người dùng còn xem Cortana như một người bạn ảo, hỗ trợ công việc và giải trí hàng ngày. Cortana sử dụng công cụ tìm kiếm Bing để truy xuất thông tin. Đối với các câu hỏi đơn giản, Cortana sẽ trả lời ngay trong cửa sổ tìm kiếm. Tuy nhiên, với các câu hỏi phức tạp hơn, Cortana sẽ mở trình duyệt web và hiển thị danh sách kết quả tìm kiếm.
Một điểm cần lưu ý là hiện tại Cortana chưa hỗ trợ tiếng Việt. Ngôn ngữ được hỗ trợ bao gồm tiếng Anh, Pháp, Đức, Ý, Trung Quốc, Tây Ban Nha, Nhật Bản và Bồ Đào Nha. Vì vậy, để sử dụng được Cortana, người dùng cần cài đặt ngôn ngữ tương ứng trên hệ thống.
Hướng dẫn cài đặt Cortana trên Windows 10
Để sử dụng Cortana, bạn cần cài đặt ngôn ngữ hỗ trợ và kích hoạt ứng dụng. Dưới đây là các bước hướng dẫn chi tiết:
Bước 1: Truy cập cài đặt hệ thống
Mở Start Menu và chọn Settings.
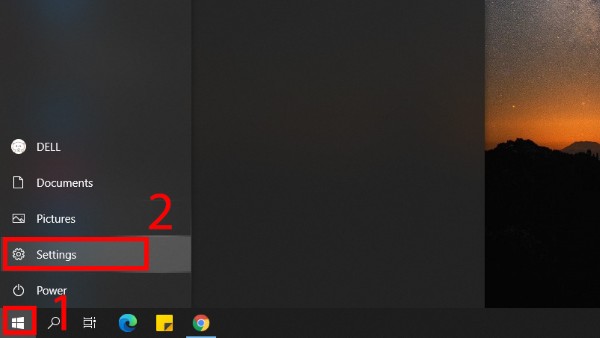
Bước 2: Chọn Time & Language
Trong cửa sổ Settings, chọn Time & Language.
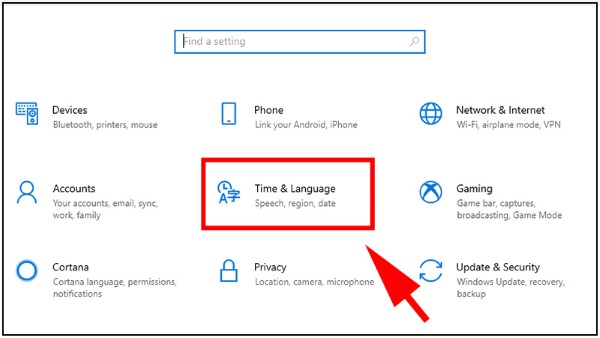
Bước 3: Cài đặt ngôn ngữ mặc định
Tại thẻ Language ở bên trái, chọn English (United States) (hoặc ngôn ngữ khác được Cortana hỗ trợ) làm ngôn ngữ mặc định. Đây là bước quan trọng để Cortana hoạt động chính xác.
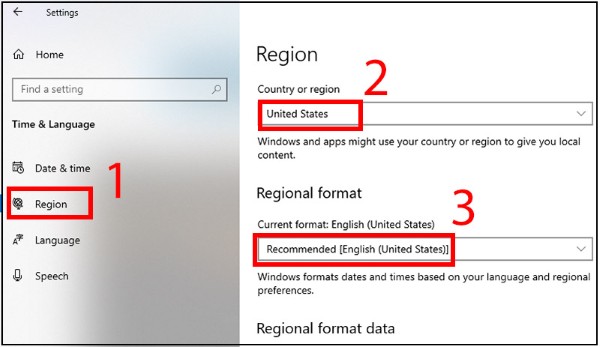
Bước 4: Truy cập cài đặt ứng dụng
Quay lại cửa sổ Settings, chọn Apps.
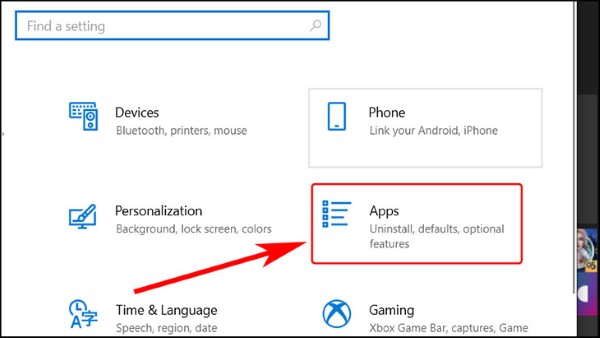
Bước 5: Cài đặt tùy chọn nâng cao cho Cortana
Tìm ứng dụng Cortana và chọn Advanced options.
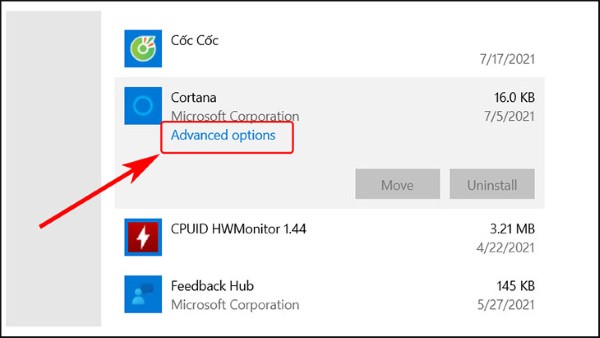
Bước 6: Kích hoạt Cortana khi đăng nhập
Tại mục Runs at log-in, bật tính năng này bằng cách đặt nút gạt sang On. Điều này sẽ giúp Cortana khởi động cùng hệ thống.
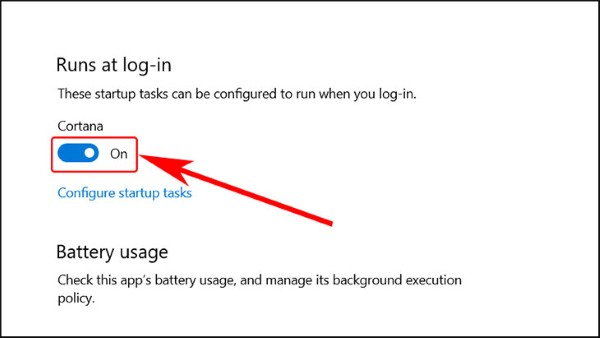
Cách sử dụng Cortana trên Windows 10
Sau khi cài đặt, bạn có thể bắt đầu sử dụng Cortana.
Bước 1: Mở Cortana
Click vào biểu tượng Windows, sau đó chọn biểu tượng Cortana. Biểu tượng này sẽ xuất hiện trên thanh Taskbar. Nếu không thấy, click chuột phải vào thanh Taskbar và chọn Show Cortana button.
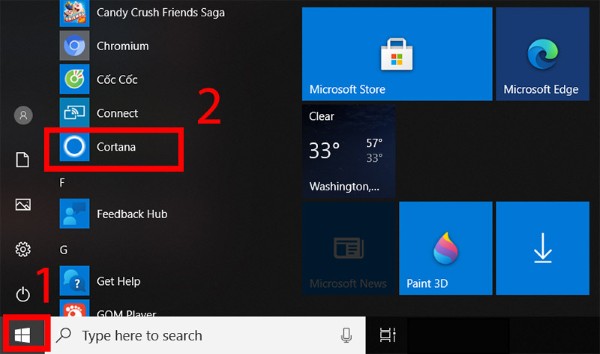
Bước 2: Sử dụng tính năng giọng nói
Nhấn vào biểu tượng micro trên thanh Taskbar để bắt đầu trò chuyện với Cortana. Bạn có thể đặt câu hỏi, yêu cầu thực hiện các tác vụ bằng giọng nói.
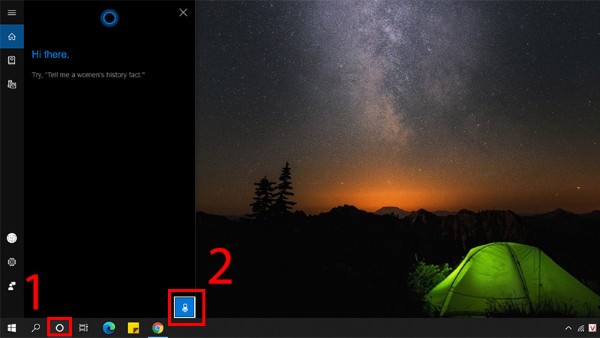
Cách để gọi Cortana
Có hai cách để gọi Cortana:
Cách 1: Nhấn tổ hợp phím Windows + C, sau đó nói lệnh của bạn.
Cách 2: Nói “Hey, Cortana“. Tuy nhiên, trước khi sử dụng phương pháp này, bạn cần kích hoạt tính năng “Hey, Cortana” trong cài đặt của Cortana.
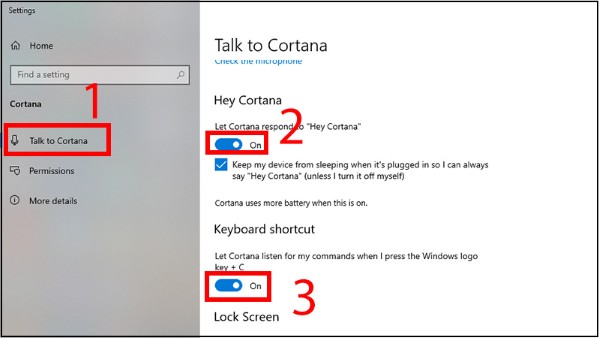
Huấn luyện Cortana nhận dạng giọng nói của bạn
Để tránh Cortana phản hồi với giọng nói của người khác, bạn nên huấn luyện Cortana nhận dạng giọng nói của mình.
Bước 1: Mở Cortana và chọn Settings (thường có biểu tượng hình bánh răng). Sau đó mở Notebook (biểu tượng cuốn sổ nhỏ).
Bước 2: Chọn Learn my voice và theo hướng dẫn để đọc 6 câu theo yêu cầu của hệ thống.
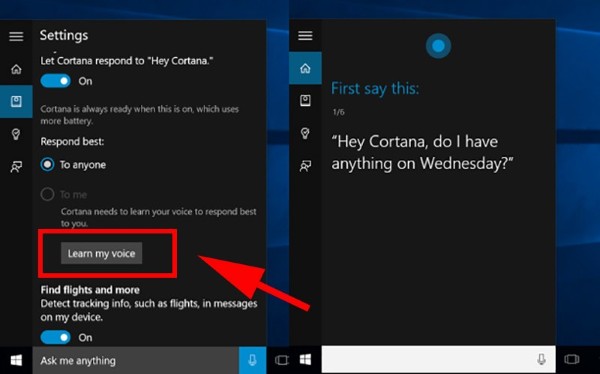
So sánh Cortana với các trợ lý ảo khác
Cortana không phải là trợ lý ảo duy nhất trên thị trường. Các đối thủ cạnh tranh đáng chú ý bao gồm Google Assistant, Siri (Apple) và Alexa (Amazon). So sánh về các khía cạnh khác nhau:
Khả năng nhận dạng giọng nói: Google Assistant và Siri được đánh giá cao hơn Cortana và Alexa về khả năng nhận dạng giọng nói, đặc biệt trong môi trường nhiều tiếng ồn.
Khả năng AI: Google Assistant và Cortana dẫn đầu về độ liên quan của câu trả lời. Siri được đánh giá là vui nhộn hơn, trong khi Alexa phù hợp hơn với các thiết bị nhà thông minh.
Tốc độ và độ chính xác: Google Assistant sử dụng công cụ tìm kiếm Google, cho kết quả nhanh và chính xác hơn Cortana (sử dụng Bing).
Nền tảng hỗ trợ: Siri bị giới hạn trên các thiết bị Apple. Google Assistant và Cortana có khả năng tương thích rộng hơn.
Nhiệm vụ cơ bản: Tất cả các trợ lý ảo đều hỗ trợ các nhiệm vụ như mở ứng dụng, gọi điện, đặt lời nhắc và phát nhạc. Tuy nhiên, Google Assistant và Cortana có thể phát nhạc trên nhiều nền tảng hơn. Alexa có phần hạn chế hơn về các lệnh hiểu được.
Tính năng bổ sung: Các tính năng bổ sung phụ thuộc vào nền tảng. Google Assistant nổi bật với khả năng điều khiển thiết bị nhà thông minh và Chromecast. Alexa cũng hỗ trợ điều khiển thiết bị nhà thông minh và các thiết bị Amazon Fire. Siri và Cortana cung cấp nhiều tác vụ khác nhau, lấy thông tin từ các dịch vụ hệ sinh thái của chúng.
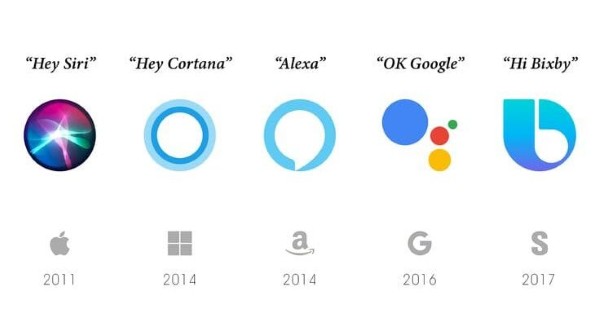
Câu hỏi thường gặp
Tôi có cần Cortana không?
Cortana giúp tiết kiệm thời gian và tập trung vào những việc quan trọng. Hãy thử sử dụng và nói “What can you do?” để khám phá các chức năng.
Có nên xóa Cortana không?
Vietnix khuyên bạn không nên xóa Cortana vì đây là một công cụ hữu ích. Nếu không thích, bạn có thể tắt hiển thị của Cortana.
Làm cách nào để ngăn Cortana lắng nghe?
- Tìm kiếm “Kích hoạt bằng giọng nói” trong thanh tác vụ.
- Tìm mục “Chọn ứng dụng có thể sử dụng kích hoạt bằng giọng nói”.
- Tắt nút gạt “Cho phép Cortana phản hồi với từ khóa “Cortana””.
Kết luận
Cortana là một trợ lý ảo mạnh mẽ và tiện lợi trên Windows 10. Bài viết này đã hướng dẫn chi tiết cách cài đặt và sử dụng Cortana, cũng như so sánh với các trợ lý ảo khác. Hy vọng bạn có thể tận dụng tối đa tiện ích của Cortana.